ما هي الأدوات التي نحتاجها؟
قبل البدء بعملية تنصيب ووردبريس نحتاج إلى البرامج التالية:
- برنامج FTP
- محرر نصوص (ننصح باستخدام NotePad++)
خطوات التركيب
وهي عبارة عن 5 خطوات:
1. تحميل ووردبريس
قم بزيارة الصفحة الرئيسية لموقع عرب ووردبريس. ستجد هناك رابط التحميل لأحدث نسخة معربّة.
يمكنك أيضًا تحميل النسخة المعربّة من الرابط http://ar.wordpress.org
بعد تحميل الملف المضغوط يجب عليك أن تقوم بفك الملف المضغوط باستخدام برنامج مثل winrar أو winzip
بعد الانتهاء من فك الملف المضغوط ستجد مجلد اسمه wordpress وبداخله ملفات ومجلدات إضافية.
![[بالصور] شرح طريقة تنصيب ووردبريس 2 Untitled-2](https://i2.wp.com/www.ar-wp.com/wp-content/uploads/2013/04/Untitled-21.gif?resize=600%2C421)
الآن أترك المجلّد، سنعود إليه في الخطوة رقم 3.
2. إنشاء قاعدة بيانات جديدة
في هذه الخطوة سنقوم بتنفيذ 3 خطوات:
– إنشاء قاعدة بيانات جديدة
– إنشاء مستخدم لقاعدة البيانات + تعيين كلمة مرور
– إضافة المستخدم لقاعدة البيانات (نربط بينهما)
قبل البدء بذلك يجب عليك الدخول إلى لوحة تحكم cPanel في موقعك.
عادةً رابط الدخول سيكون واحد من هذه الروابط (مع مراعاة تغيير example.com إلى اسم نطاق موقعك):
[code]http://example.com:2082/[/code] [code]http://example.com:2083/[/code] [code]http://example.com/cpanel[/code]إذا لم تنجح معك هذه الروابط أو إذا لم تكن تملك بيانات الدخول إلى لوحة تحكم cPanel عليك إذاً أن تتواصل مع مستضيفك للحصول على هذه المعلومات.
إنشاء قاعدة بيانات جديدة
بعد الدخول إلى لوحة تحكم cPanel توجّه إلى Databases ثمّ أنقر على MySQL® Databases
![[بالصور] شرح طريقة تنصيب ووردبريس 3 cPanel X_20130408_213330](https://i1.wp.com/www.ar-wp.com/wp-content/uploads/2013/04/cPanel-X_20130408_213330.png?resize=505%2C108)
في صندوق Create New Database أكتب اسم قاعدة البيانات الذي تريده. في هذا المثال اخترت أن يكون اسم قاعدة البيانات myblog:
![[بالصور] شرح طريقة تنصيب ووردبريس 4 cPanel X_20130408_213704](https://i2.wp.com/www.ar-wp.com/wp-content/uploads/2013/04/cPanel-X_20130408_213704.png?resize=496%2C131)
أنقر على Create Database. الآن ستظهر لك رسالة أنه تمّ إنشاء قاعدة البيانات بنجاح.
![[بالصور] شرح طريقة تنصيب ووردبريس 5 cPanel X_20130408_214010](https://i0.wp.com/www.ar-wp.com/wp-content/uploads/2013/04/cPanel-X_20130408_214010.png?resize=425%2C146)
الآن أنقر على ← Go Back للرجوع للخلف.
إنشاء مستخدم + تعيين كملة مرور
الآن سنقوم بإنشاء مستخدم لقاعدة البيانات وسنقوم أيضًا بتعيين كلمة مرور. في أسفل Add New User أكتب اسم المستخدم الذي تريده. يمكن أن يكون اسم المستخدم نفس اسم قاعدة البيانات الذي اخترته في الخطوة السابقة. اختر أيضًا كلمة مرور كما هو موضّح بالصورة أدناه. مهم أن تنسخ كلمة المرور وتحتفظ بها لأنه سنحتاجها في الخطوات القادمة.
![[بالصور] شرح طريقة تنصيب ووردبريس 6 cPanel X_20130408_214156](https://i1.wp.com/www.ar-wp.com/wp-content/uploads/2013/04/cPanel-X_20130408_214156.png?resize=505%2C257)
أنقر على Create User. ستظهر لك رسالة تأكّد إنشاء اسم المستخدم وستظهر لك أيضًا كلمة المرور.
إضافة المستخدم لقاعدة البيانات
أسفل Add User To Database سنقوم باختيار المستخدم (User) وباختيار قاعدة البيانات (Database) وسنقوم “بربطهما” معًا.
![[بالصور] شرح طريقة تنصيب ووردبريس 7 cPanel X_20130408_215528](https://i1.wp.com/www.ar-wp.com/wp-content/uploads/2013/04/cPanel-X_20130408_215528.png?resize=323%2C130)
أنقر على Add.
سيتم نقلك الآن إلى الشاشة التالية. كما هو موضّح بالصورة، اختر كافة الامتيازات (ضع إشارة بجانب ALL PRIVILEGES)، ثمّ أنقر على Make Changes.
![[بالصور] شرح طريقة تنصيب ووردبريس 8 cPanel X_20130408_215805](https://i2.wp.com/www.ar-wp.com/wp-content/uploads/2013/04/cPanel-X_20130408_215805.png?resize=555%2C419)
ستظهر لك الآن رسالة تأكّد إضافة المستخدم لقاعدة البيانات.
![[بالصور] شرح طريقة تنصيب ووردبريس 9 cPanel X_20130408_220042](https://i1.wp.com/www.ar-wp.com/wp-content/uploads/2013/04/cPanel-X_20130408_220042.png?resize=489%2C122)
إذاً أصبح الآن متوفر لدينا:
- اسم قاعدة البيانات – rashedes_myblog
- اسم المستخدم – rashedes_myblog
- كلمة المرور – EW%345gs#$%^@#!!d (ملاحظة: كلمة المرور هذه وهمية ولا يجب عليك أن تنشر كلمة المرور علنًا!)
احتفظ بهذه المعلومات! سنحتاجها بالخطوة التالية.
3. تعديل ملف wp-config.php
الآن سنعود للخطوة رقم 1. للملفات الموجودة في داخل مجلّد ووردبريس.
ستلاحظ وجود ملف اسمه wp-config-sample.php وسنقوم بتغيير اسم الملف إلى wp-config.php
بعد تغيير اسم الملف، قم بفتح الملف بواسطة محرر نصوص.
بعد فتح ملف wp-config.php سنقوم بإضافة المتغيرات اللازمة. تابع الشرح بالصورة (أنقر للتكبير):
احفظ الملف.
4. رفع الملفات إلى الموقع
بداية قرّر أين تريد أن تقوم بتنصيب ووردبريس – في المجلد الرئيسي في الموقع (http://example.com) أو في مجلد فرعي (http://example.com/blog) ؟
إذا قررت تنصيب ووردبريس في المجلّد الرئيسي، عادةً يجب أن ترفع الملفات إلى مجلد public_html بينما إذا قررت تنصيب ووردبريس في مجلد فرعي عليك إذاً رفع الملفات للمجلد الذي تريده.
ابدأ الآن برفع الملفات باستخدام برنامج FTP.
5. تشغيل ملف التنصيب
إذا قمت برفع الملفات للمجلد الرئيسي، سيكون رابط التنصيب:
[code]http://example.com/wp-admin/install.php[/code]بينما إذا رفعت الملفات لمجلد فرعي، مثلًا مجلد blog إذاً سيكون رابط التنصيب:
[code]http://example.com/blog/wp-admin/install.php[/code]بعد تشغيل ملف التنصيب أدخل البيانات المطلوبة (أنقر للتكبير) وانقر على “تنصيب ووردبريس” لإتمام تنصيب ووردبريس:
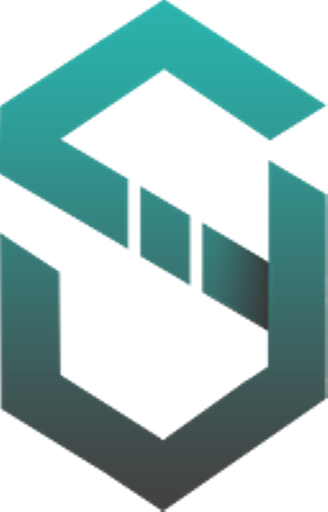

![[بالصور] شرح طريقة تنصيب ووردبريس 10 Untitled-3](https://i0.wp.com/www.ar-wp.com/wp-content/uploads/2013/04/Untitled-3.gif?resize=840%2C590)